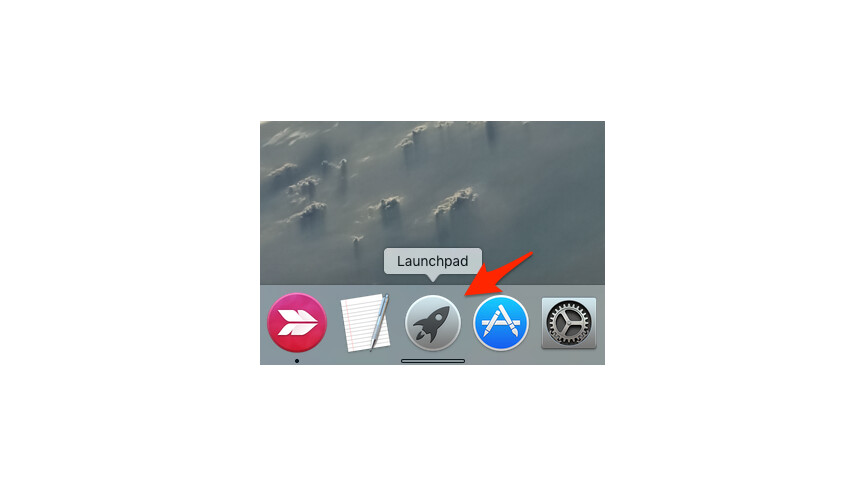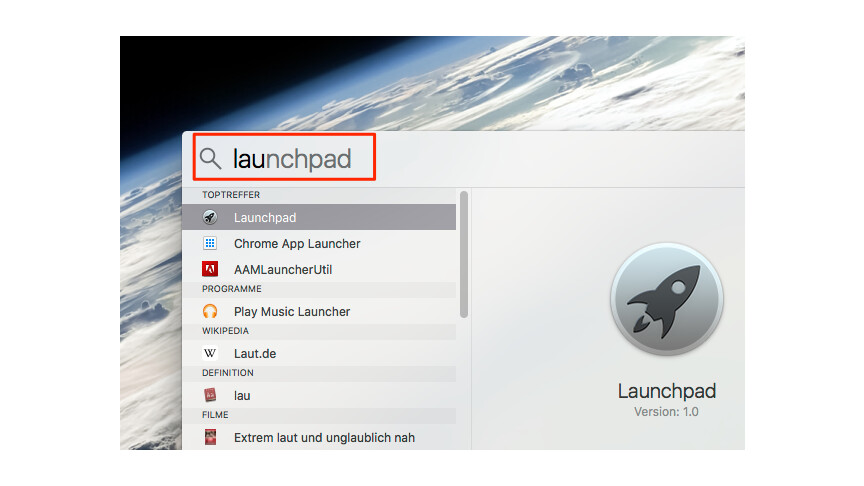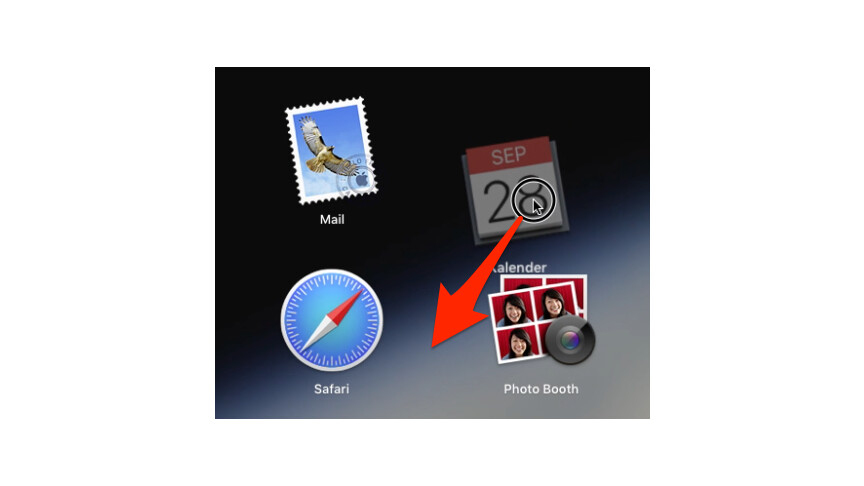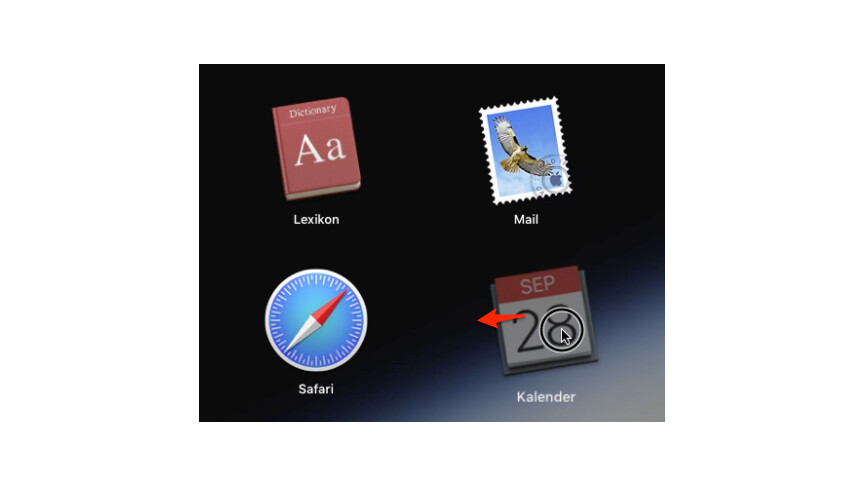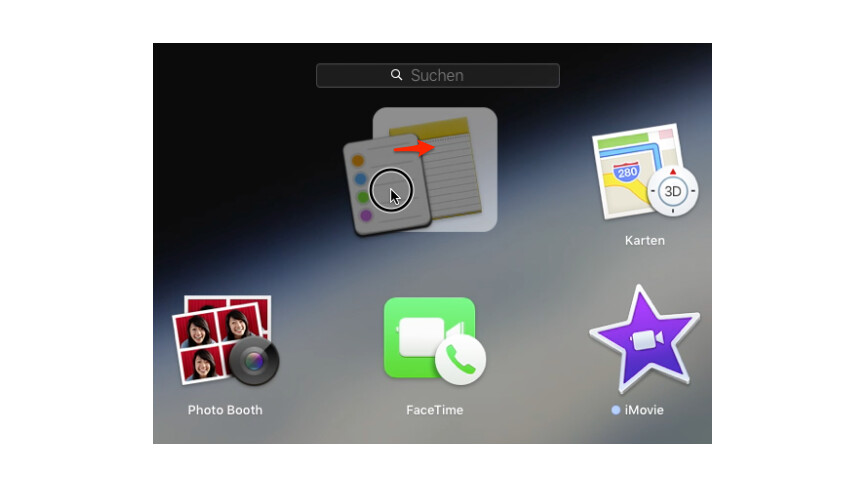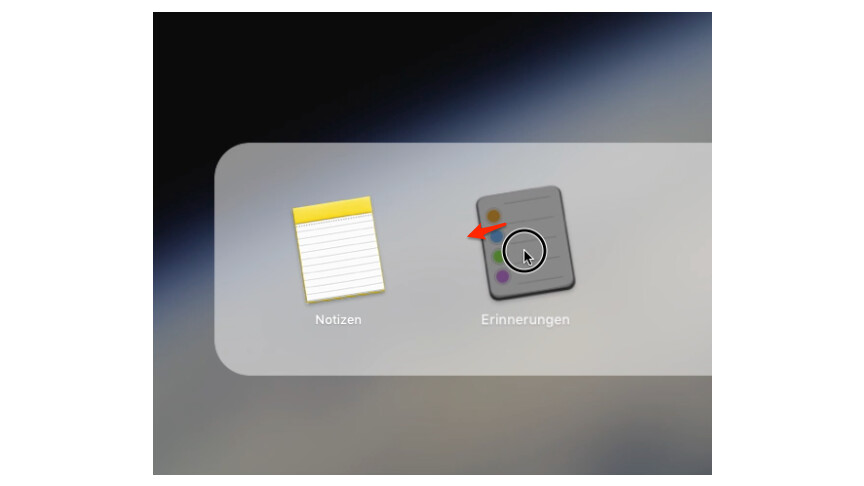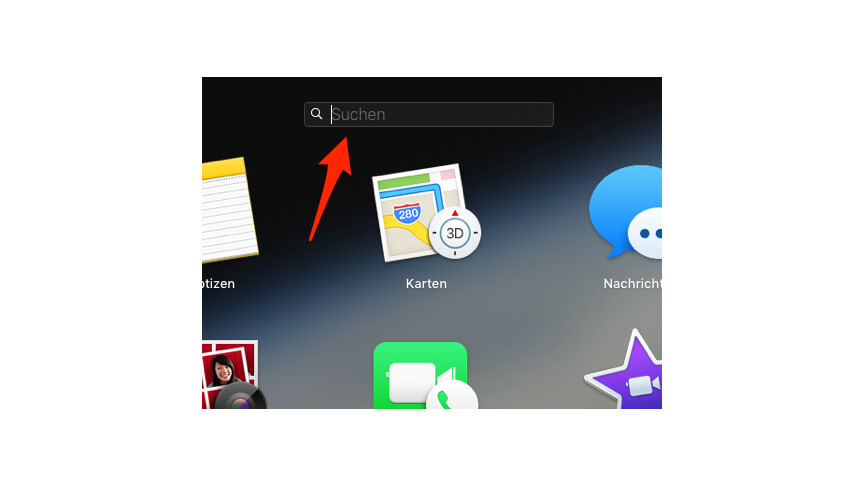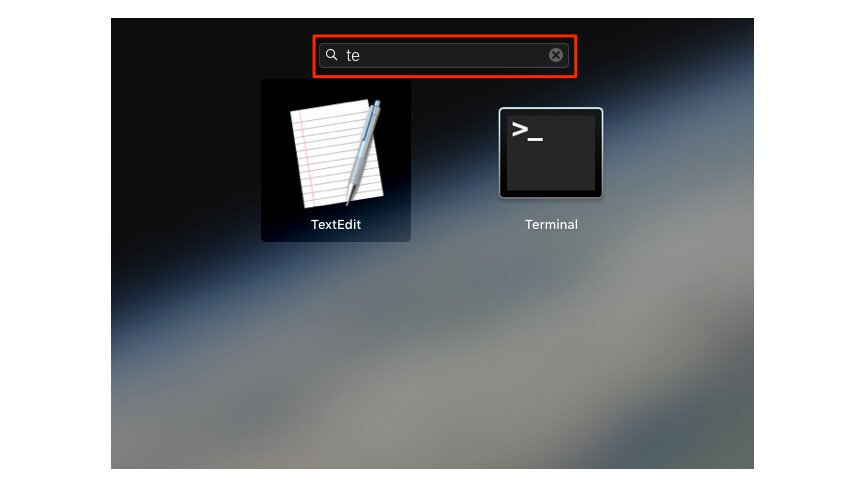- Startseite
- Download
- Anleitungen
NetzweltundMauriceBallein
Das Launchpad eines Mac ist ein praktisches Tool für das Öffnen und Löschen von installierten Programmen. Wir stellen euch den App-Launcher unter macOS näher vor und zeigen, welche Möglichkeiten bestehen, das Launchapd euren Vorstellungen entsprechend zu personalisieren.
Der klassische Weg über den Programme-Ordner im Finder ist nicht nötig, um Programme zu öffnen oder zu deinstallieren. Einen Schnellzugriff auf alle Apps bietet auch das Launchpad. Wie dieses öffnet, schließt und euren Bedürfnissen entsprechend anpassen könnt, zeigen wir euch in den Zeilen dieses macOS-Einsteiger-Tutorials.
Neben dem Launchpad bietet das Mac-Betriebssystem zahlreiche weitere Basisfunktionen, die euch das Arbeiten am Mac erleichtern. In weiteren Einsteiger-Tutorials zeigen wir euch unter anderem, wie ihr Dateien über Tags effizient organisieren oder Ordner und Dateien verstecken könnt. Auch die Mitteilungszentrale des Mac bietet einige nützliche Funktionen, die wir euch in einer weiteren Anleitung erläutern.
Launchpad auf dem Mac öffnen und schließen
-
1
Um das Launchpad auf eurem Mac öffnen zu können, müsst ihr lediglich auf die Taste F4 drücken. Eine weitere Möglichkeit ist das Öffnen über das Dock. Das Ganze gelingt auch über die Spotlight-Suche, die ihr mit der Tastenkombination "cmd + Leertaste" öffnet.
-
Je nachdem, wie viele Apps ihr installiert habt, werden weitere Seiten angelegt, wenn die Launchpad-Startseite voll ist. Zwischen den Seiten bewegt ihr euch wahlweise mit den Richtungstasten oder dem Mausrad.
-
2
Wenn ihr euch innerhalb des Launchpads bewegt, könnt ihr dieses jederzeit mit einem Druck auf die Escape- oder F4-Taste eurer Tastatur wieder verlassen.
Launchpad-Symbole anordnen
-
3
Alle App-Icons innerhalb des Launchpads könnt ihr euren Vorstellungen entsprechend anordnen. Hierfür nutzt ihr das Drag-und-Drop-Prinzip:
-
4
Haltet die linke Maustaste gedrückt und zieht dann eine App an eine andere Stelle. Wenn ihr die passende Position erreicht habt, lasst ihr die Maustaste einfach wieder los
-
Wollt ihr eine App auf eine andere Seite verschieben und dort ablegen, zieht ihr diese bei gedrückter Maustaste einfach an den Rand der Seite. Die nächste Seite wird dann automatisch geöffnet.
Launchpad-App-Ordner erstellen
-
Wenn ihr mehrere Apps gruppieren möchtet, bietet sich das Erstellen eines Ordners an.
-
5
Um einen neuen Ordner zu erstellen, zieht ihr lediglich eine App bei gedrückter Maustaste auf eine andere. Es öffnet sich automatisch ein Ordner, in dem ihr die App ablegen könnt.
-
Oberhalb des Ordners findet ihr den Namen des Ordners. Tippt ihr auf dieses Feld, könnt ihr einen eigenen Namen vergeben. Seid ihr fertig, tippt ihr einfach in einen Bereich außerhalb des Ordners.
-
6
Wollt ihr eine App aus einem Ordner entfernen, öffnet ihr diesen zunächst mit einem Klick. Anschließend zieht ihr die App in den Bereich außerhalb des Ordners, bis ihr euch auf der Launchpad-Hauptseite wiederfindet. Lasst nun die Maustaste an gewünschter Position wieder los.
Apps löschen und im Launchpad suchen
-
7
Um eine App über das Launchpad zu löschen, müsst ihr dauerhaft mit der linken Maustaste auf eine App klicken, bis diese und alle umgebenden beginnen, sich zu bewegen.
-
8
Alle Apps, die ihr fortan deinstallieren könnt, sind mit einem X-Symbol markiert. Tippt ihr auf dieses, taucht ein Dialogfenster auf, über das ihr das Löschen der App bestätigen könnt.
-
9
Weiterhin findet ihr am oberen Rand des Launchpads ein Suchfeld. Klickt ihr darauf, könnt ihr eine App-Suche starten. Alle passenden Apps werden euch je nach Eingabe herausgefiltert.
- » Tipp: Die besten VPN-Anbieter für mehr Sicherheit und Datenschutz
- » Balkonkraftwerk kaufen: Vergleich der besten Solaranlagen
Android So aktiviert ihr eine verborgene Taste auf eurem Handy
PayPal So richtet ihr einen Passkey ein
MagentaTV kündigen So beendet ihr euer kostenpflichtiges Abonnement
MagentaSport kündigen So beendet ihr euer Abo beim Telekom-Streamingdienst
Google-Apps auf Huawei-Handys installieren Neue Methode macht es in 6 einfachen Schritten möglich
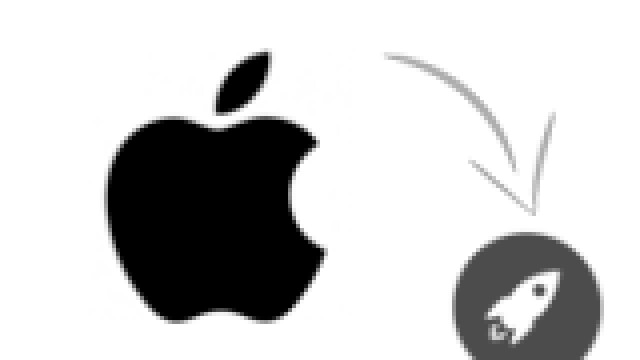
Android So aktiviert ihr eine verborgene Taste auf eurem Handy
PayPal So richtet ihr einen Passkey ein
MagentaTV kündigen So beendet ihr euer kostenpflichtiges Abonnement
MagentaSport kündigen So beendet ihr euer Abo beim Telekom-Streamingdienst
Google-Apps auf Huawei-Handys installieren Neue Methode macht es in 6 einfachen Schritten möglich

Champions League-Finale im Re-Live So seht ihr die Wiederholung des Spiels Borussia Dortmund gegen Real Madrid gratis
Magenta TV mit MegaSport buchen Für Sportfans ist dieses Live-TV-Paket Plicht
Liegt jedem Amazon Fire TV Stick bei Mit diesem Zubehör löst ihr gleich 3 Probleme
MagentaTV mit DAZN Nur mit einem der beiden Kombi-Pakete spart ihr wirklich
Nur 7,49 Euro GTA 5-Alternative für PlayStation aktuell im Angebot

Star Trek Ihr fürchtet euch vor der Borg-Königin? Sie ist gar nichts im Vergleich zu diesen Bösewichten

Zum Tag des Fahrrads E-Bikes bei Netto dank diesem Gutschein bis zu 800 Euro günstiger

Das neue "Stranger Things" auf Netflix? "Marvel"-Star Benedict Cumberbatch als verzweifelter Puppenspieler

Heute im TV SO gehen Fortsetzungen! Dieser Action-Megahit überraschte 2020 alle

SC Magdeburg gegen HSG Wetzlar So seht ihr das HBL-Spiel gratis im TV und Live-Stream

Große Betrugs-Welle 3 Banken sind das Ziel von Cyberkriminellen - seid auch ihr betroffen?

Poco F6 Pro Xiaomis neuer Preis-Leistungs-Champion?

Star Wars vs. Star Trek Aus diesen 12 Gründen ist die Jedi-Saga besser!

Android So aktiviert ihr eine verborgene Taste auf eurem Handy
Anleitungen Download Apple Netzwelt-Wissen macOS Wie konfiguriere und nutze ich die macOS-Basisfunktionen? auch interessant Werbung loswerden auf dem Fire TV Stick: So geht's Samsung Galaxy: Diese Einstellungen solltet ihr auf eurem Handy sofort ändern Wie richte ich PayPal ein? Wie streame und lade ich Serien und Filme bei Netflix und Amazon Video?